Windows - Новые пункты контекстного меню
Речь пойдёт о добавлении новых пунктов в контекстное меню Windows.
Зачем это
Иногда хочется добавить в контекстное меню Windows дополнительные пункты, которые будут выполнять какое-либо требуемое действие. Например, чтобы по нажатию правой кнопкой мыши на файл с фотографией в контекстном меню был пункт "Сделать хорошо", который бы:
- удалял эффект красных глаз;
- проводил цветовую коррекцию;
- дорисовывал египетские пирамиды;
- постил итоговую фотку в Инстогром.
Вот это автоматизация, да? Но конкретно именно такую сделать будет трудно, потому расскажем о чём попроще.
Как это сделать
Можно вручную править реестр, добавляя новые разделы и ключи. Но это долго и скучно.
Быстрее и веселее это можно сделать с помощью специально для этого предназначенного софта. Выбор довольно большой, всё рассматривать не будем - вполне достаточно одной программы.
Open++
Это расширение контекстного меню Windows. Загрузить программу можно на её странице. Там же приведено руководство по использованию. Обратите внимание, что если у вас 64-разрядная операционная система, то версию нужно также x64, иначе не будет работать.
Устанавливается просто - распаковываете архив в директорию, где у вас ставится весь софт, запускаете, переходите на вкладку Install/Uninstall и жмёте Install....
После установки в контекстном меню Windows появляется новый пункт, который содержит своё настраиваемое подменю.
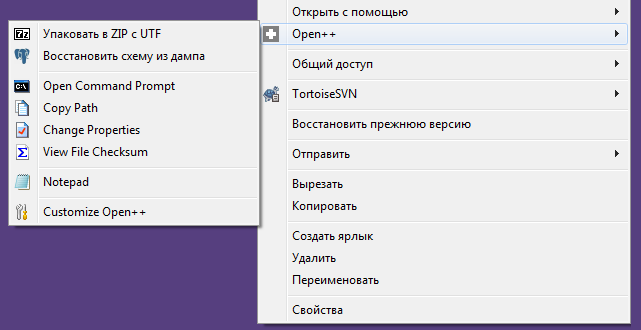
Настройка пунктов Open++
Для изменения/удаления существующих пунктов или добавления новых откройте подменю Open++ и выберите пункт Customize Open++.... Откроется окно настройки пунктов, где всё интуитивно понятно изменяется, удаляется, добавляется.
Вкратце суть такова:
- пишете название пункта - как он будет отображаться в меню;
- пишете имя программы, которая будет запускаться при выборе этого пункта - либо полный путь к исполняемому файлу, либо только его имя, если его путь находится в системной переменной PATH;
- задаёте параметры запуска программы. Здесь можно использовать специальные переменные, которые описаны в руководстве по программе;
- ещё можете выбрать иконку для красоты - она также будет отображаться в меню.
Также можно задавать рабочую директорию и объекты, для которых будет появляться этот пункт: различные комбинации вида "только файлы", "файлы и каталоги", а также по типам файлов.
Чтобы сэкономить вам время на создание новых пунктов, чтобы вы не копались в документации по вашим любимым утилитам и программам, изучая их параметры запуска, мы приведём несколько готовых решений ниже.
psql - восстановление схемы БД из дампа
Скажем, мы хотим, чтобы для файлов с расширением *.sql появлялся пункт "Восстановить схему из дампа", при выборе которого указанный файл передавался на вход утилите psql из СУБД PostgreSQL, которая выполняла этот скрипт и добавляла схему в БД.
Настройка пункта:
| Title: | Восстановить схему из дампа
|
|---|---|
| Program: | psql.exe
|
| Arguments: | -U ВАШЕИМЯПОЛЬЗОВАТЕЛЯДЛЯБД -d ВАШЕИМЯБД -f %FilePaths%
|
| Associate with: | Single File
|
| File types: | *.sql
|
Путь к утилите psql.exe находится в системной переменной PATH, потому достаточно указать лишь её имя.
Для первого раза приведём также скрин, чтобы было совсем наглядно. Далее будут только текстовые описания.
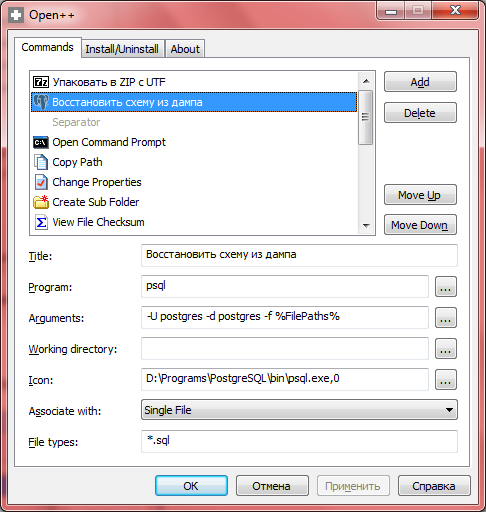
7-Zip - упаковка файлов в ZIP с кодировкой имён в UTF-8
Этот пример используется в статье Windows - Кириллица в именах файлов внутри архива ZIP.
Мы хотим, чтобы для выделенной группы файлов/каталогов (или одного файла/каталога) имелся пункт "Упаковать в ZIP с UTF", при нажатии на который выбранные файлы упаковывались архиватором 7-Zip в архив формата ZIP с кодировкой имён файлов в UTF-8.
Настройка пункта:
| Title: | Упаковать в ZIP с UTF
|
|---|---|
| Program: | 7z.exe
|
| Arguments: | a -tzip -mcu "%FileDir%"/newarch.zip %FilePaths%
|
| Associate with: | Multiple Files or Folders
|
В результате выполнения в том же каталоге, где находятся исходные файлы, будет создаваться файл архива newarch.zip.